My Account / Profile
How do I create a profile?
How do I log in?
How do I view and edit my profile?
How do I add or edit my mobile number in my profile?
How do I reset my password?
Registration
How do I register for an activity?
I registered for an activity. What do I do now?
How do I find activities for which I registered?
Transcript
Where do I go to see my Credits for past activities?
Where can I download a certificate?
How do I get to my Transcript?
How do I add external credits?
Receipts/Cancellations/Refunds
How do I print my receipt? Where do I go to download a receipt?
What is the cancellation policy for Houston Methodist activities?
General
What minimum system requirements are needed to participate in virtual or online activities?
How do I create a profile?
You must have a profile to register for activities. Profiles are necessary for maintaining your accreditation and attendance records. Be sure to choose the proper path below.
- Houston Methodist employees
- Select “Log In / Register” on the top right of the page.
- Select “Houston Methodist login” to log in using your Houston Methodist email address and network password.
- IMPORTANT: Don’t forget to finish setting up your profile and add your mobile number! After you log in for the first time, click on the “My Account” link on the top right of the page and then select the “Edit” tab and “Profile” button to finish setting up your profile. You must complete all the required fields to ensure you receive the appropriate credit for attending activities.
- Visitors
- Select “Log In / Register” on the top right of the page.
- Select “Create new visitor account.”
- Edit your profile accordingly and save.
- Exhibitors/Sponsors
How do I log in?
- Select “Log In / Register” on the top right of the page.
- Select the appropriate login button to log in to your account.
How do I view and edit my profile?
- Log in to your account.
- Select “My Account” on the top right of the screen to view your profile.
- Select the “Edit” tab.
- Select the “Profile” button to edit your profile.
How do I add or edit my mobile number in my profile?
Don't forget to update your mobile number! Your mobile number is used to verify attendance for certain activities and is used for identification purposes within the system only. Your number is kept confidential and is never shared.
- Log in to your account.
- Select “My Account” on the top right of the screen to view your profile.
- Select the “Edit” tab.
- Select the “Mobile” button to add or edit your mobile number.
How do I reset my password?
Follow these instructions to request a new password. You will need access to your email to receive the reset instructions. If you cannot access the email that you set up your account with at this time, please use the Contact Us form for further assistance.
How do I register for an activity?
Registering for activities is simple once you have your profile created and you are logged in.
- First you must log in or create a profile.
- Use the search field at the top of the page or browse for an activity you would like to attend.
- Select the activity.
- Select the “Register” button to begin the registration process for that activity.
I registered for an activity. What do I do now?
- Immediately after registration:
- After you register for the activity, select the “Take Course” button to continue through the course workflow.
- To find an activity you registered for within your profile:
- Once logged in, select “My account ” on the top right of the page.
- Select the “My activities” tab.
- Select the “Pending activities” button to view a list of your pending activities.
- Find the activity for which you are registered, then click the “Take Course” button to continue through the course workflow.
How do I find past and current activities for which I registered?
You can easily navigate to your activities through your profile.
- Log in to your account.
- Select “My Account” on the top right of the page.
- Select the “My activities” tab.
- Within the “My activities” tab,
- Select “Completed Activities” to view previous activities you’ve taken.
- Select “Pending Activities” to view upcoming activities for which you are registered or previous activities for which you registered and attended but have items related to the activity which you have yet to complete (such as evaluations, credit claiming, or certificate printing).
Where do I go to see my Credits for past activities? How do I get to my Transcript? Where can I download a certificate from an activity?
Credit history and transcripts are in the “My activities” tab of your profile.
- Log in to your account.
- Select “My Account” on the top right of the page.
- Select the “My activities” tab to view a list of your “completed” activities.
- To download a PDF of your transcript, select the Download PDF button. You can use the search or filters to include only those filtered activities on your transcript.
- To download a certificate (if applicable) for a specific activity, navigate to the “Completed activities” section of “My activities” and search for the activity you completed and download the credit certificate for that activity.
How do I add external credits?
You can add external credits in the “My account” section.
- Log in to your account.
- Select “My account” on the top right of the page
- Select the “My activities” tab.
- Within the “My activities” tab, select “External Credits” to add external credits to your profile.
How do I print my receipt? Where do I go to download a receipt?
- Log in to your account.
- Select “My account” on the top right of the page.
- Select the "Orders" tab to view and print your receipts.
What is the cancellation policy for Houston Methodist Activities?
Please refer to the activity for which you registered for cancellation information. You may also use the Contact Us form for questions.
What minimum system requirements are needed to participate in virtual or online activities?
Please ensure the computer system you plan to use meets the following minimum requirements:
- Operating System: Windows 7 or higher, macOS Sierra (10.12) or higher
- Internet Browser: Chrome 30 or higher, Firefox 27 or higher, Internet Explorer 11, Microsoft Edge, Safari 9 or higher
- Internet connection: Cable, High-speed DSL, and any other medium that is internet accessible
- Peripherals: Computer speakers or headphones Media Viewing Requirements: Adobe Reader, HTML5
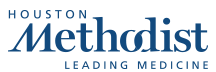
 Facebook
Facebook X
X LinkedIn
LinkedIn Forward
Forward